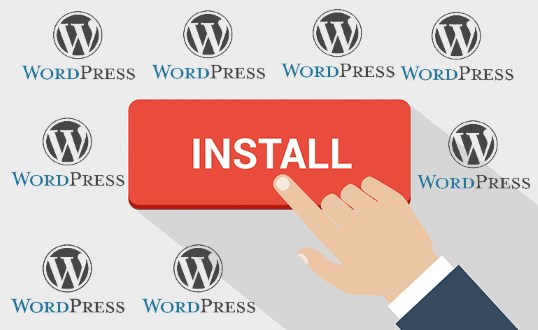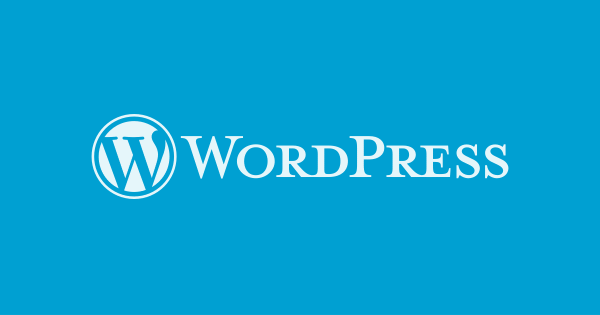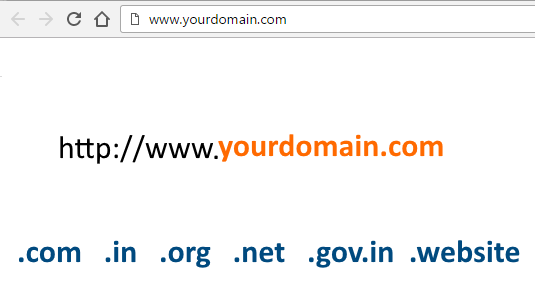वर्डप्रेस को कैसे इनस्टॉल किया जाये
आजकल वर्डप्रेस इनस्टॉल करना बहुत ही आसान है। ज्यादातर होस्टिंग प्रोवाइडर्स एक क्लिक करके ही वर्डप्रेस इनस्टॉल करने की सेवा देते हैं, बस आपको अपने वेबसाइट या ब्लॉग का नाम और डिस्क्रिप्शन ही लिखना होता है साथ ही यूज़रनेम और स्ट्रांग पासवर्ड लिखना होता है जो की बाद में वर्डप्रेस लॉगिन करने के काम आता है।
लेकिन वर्डप्रेस इनस्टॉल करने से पहले आपको डोमेन नेम खरीदना पड़ेगा जो की आपकी वेबसाइट का एड्रेस होता है। जिस से कोई यूजर आपकी वेबसाइट तक पहुचता है जैसे की www.google.com का इस्तेमाल करके हम गूगल सर्च तक पहुचते हैं डोमेन नेम के बारे में विस्तार से जानने के लिए हमारा ये आर्टिकल जरूर पढ़ें-
अपना डोमेन नेम खरीद लेने के बाद आपको होस्टिंग की आवश्यकता है। होस्टिंग एक वेब स्पेस होता है। जहा पर आपकी वेबसाइट की सभी फाइल्स जैसे CSS, Javascripts , PHP, jpg, png और html फाइल्स स्टोर की जाती हैं। आसान शब्दों में कहा जाये तो होस्टिंग एक स्टोरेज डिवाइस जैसी होती है। जहा आप अपनी फाइल्स सेव करतें हैं होस्टिंग के बारे में विस्तार से जानने के लिए पढ़ें-
- वेब होस्टिंग क्या होती है? और ये कितने प्रकार की होती है ?
- वेब होस्टिंग कैसे खरीदें? कौन सी होस्टिंग रहेगी आपके लिए बेहतर ?
अब आप वर्डप्रेस इंस्टालेशन शुरू करें
अपनी पसंद की डोमेन नेम और होस्टिंग खरीद लेने के बाद आपको अपने होस्टिंग प्रोवाइडर की वेबसाइट पर जाकर लॉगिन करना है, फिर cPanel पर जाना है आप cPanel पर आपका डॉमिन नेम लिखने के बाद /cpanel लिख कर भी खोल सकते हैं। जेसे www.yourdomain.com/cpanel इसके बाद लॉगिन डिटेल जो की आपके होस्टिंग प्रोवाइडर द्वारा आपके रजिस्टर्ड ईमेल आईडी पर भेजी गयी होगी से लॉगिन करके cPanel में जाएँ जो दिखने में कुछ ऐसा होगा।
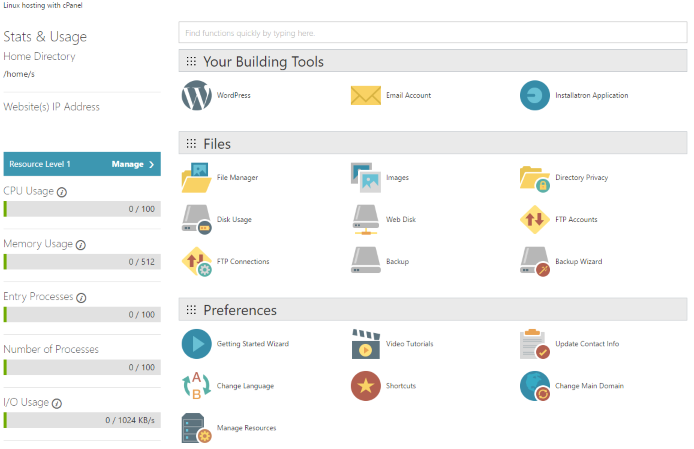
अलग अलग होस्टिंग प्रोवाइडर का cPanel दिखने में थोड़ा बहुत अलग हो सकता है लेकिन ज्यादातर फंक्शन एक जैसे ही होते हैं।
cPanel के सारे फंक्शन अच्छी तरह से समझने के लिए cPanel पर बना हमारा निचे दिया गया आर्टिकल जरूर पढ़ें।
जाने cPanel पर दिए सभी फंक्शन्स का मतलब और उन्हें कैसे इस्तेमाल करें ?
अब cPanel में Web Application वाला सेक्शन ढूढें जहा पर वर्डप्रेस के साथ और भी वेब एप्लीकेशन जैसे Joomla , Drupal जैसे cms भी दिए होंगे। कुछ होस्टिंग प्रोवाइडर cPanel पर ही “softaculous” नाम की वन क्लिक एप्लीकेशन उपलब्ध करते हैं जिसका इस्तेमाल करके आप वर्डप्रेस और इसी जैसी कई CMS एप्लीकेशन इनस्टॉल कर सकते हैं।
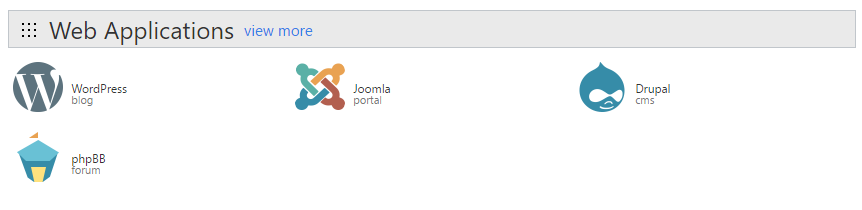
इसके बाद वर्डप्रेस पर क्लिक करें, अब आपके सामने वर्डप्रेस इंस्टालेशन का पेज खुल गया होगा जहा पर वर्डप्रेस के बारे में जानकारी दे रखी होगी। वहाँ पर दिए हुए “Install this application” बटन पर क्लिक कर दें।
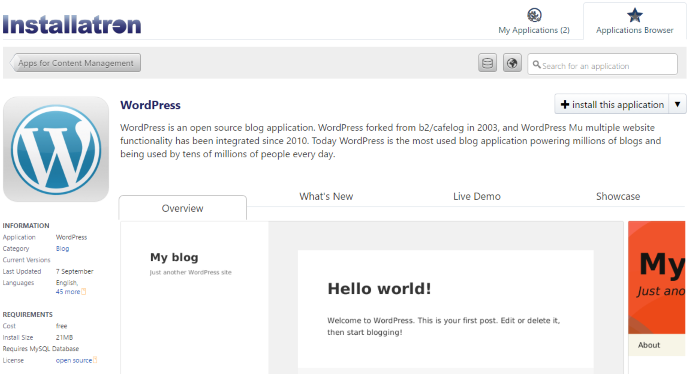
आपके सामने इनस्टॉल पेज खुल गया होगा जहा पर आपको कुछ इनफार्मेशन भरनी होगी जैसे Username और password जिसका इस्तेमाल आप अपनी वर्डप्रेस वेबसाइट पर लॉगिन करने के लिए करेंगे, ईमेल आईडी वाले बॉक्स में वो ईमेल आईडी भरें जिस पर आप अपनी वेबसाइट के सभी नोटिफिकेशन रिसीव करना चाहते हैं और जिस पर आप पासवर्ड भूल जाने पर उसे रिकवर कर सकें। अतः इसमें कोई वर्किंग ईमेल आईडी का ही इस्तेमाल करें उसके बाद दिए बॉक्स में आपकी वेबसाइट या ब्लॉग का टाइटल आएगा और अगली लाइन में आपकी वेबसाइट की टैग लाइन।
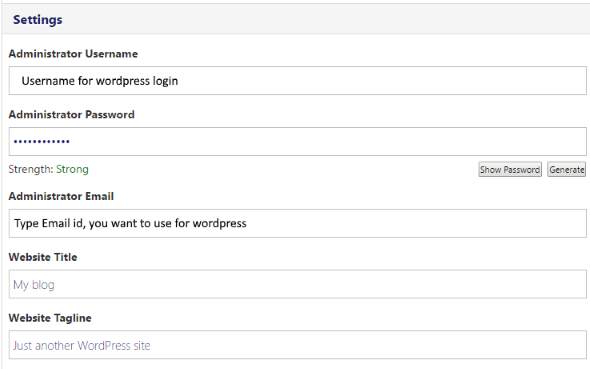
ये सब इनफार्मेशन भर लेने के बाद निचे दिए गए “install” बटन पर क्लिक करें अब इंस्टालेशन प्रोसेस स्टार्ट हो गयी होगी इसमें कुछ मिनट्स का वक़्त लग सकता है। इंस्टालेशन कम्पलीट होने पर आपको फूल डिटेल्स के साथ ईमेल भी मिल जाएगी। जिसमे आपका यूज़रनेम, पासवर्ड, वर्डप्रेस साइट लॉगिन पाथ भी शामिल होगा।
अब आप अपनी वेबसाइट ओपन करने के लिए एड्रेस बार में जाकर “www.yourdomain.com” लिखें और एंटर करके अपनी वेबसाइट चेक करें।
अपनी वर्डप्रेस वेबसाइट के डैशबोर्ड पर जाने के लिए अपनी वेबसाइट डोमेन के आखिर में “/wp-admin” लिख कर आप लॉगिन कर सकते हैं। उदाहरण के लिए http://www.yourdomain.com/wp-admin
वर्डप्रेस के डैशबोर्ड पर दिए सभी फंक्शन समझने के लिए और वर्डप्रेस पर पोस्ट और पेज कैसे क्रिएट करें जातें हैं। ये सीखने के लिए निचे दिए गए आर्टिकल पढ़ें।
- जाने वर्डप्रेस डैशबोर्ड पर दिए गए सभी फंक्शन किस काम आतें हैं ?
- वर्डप्रेस पर पोस्ट और पेज कैसे क्रिएट करें ?
- पर्मालिंक क्या होता है और इसे कैसे इस्तेमाल करें ?
- अपने पर्सनल कंप्यूटर पर वर्डप्रेस कैसे इनस्टॉल करें?